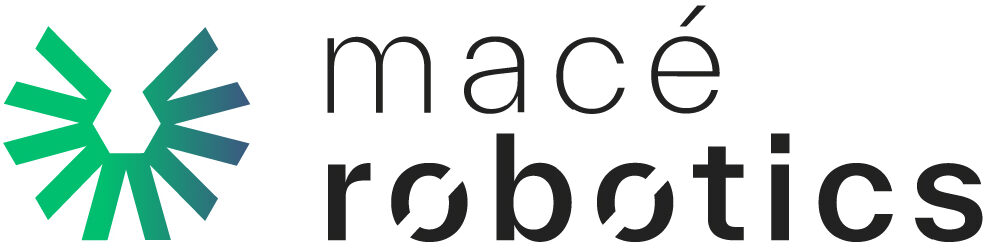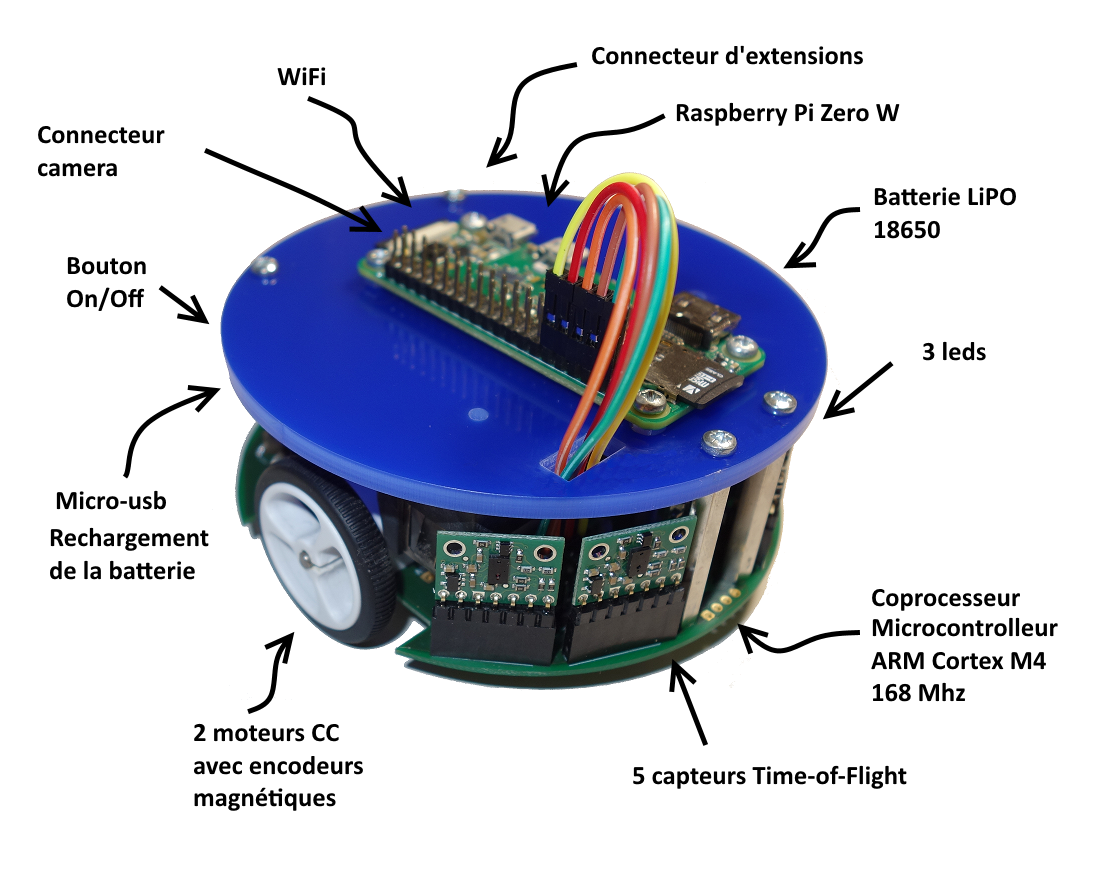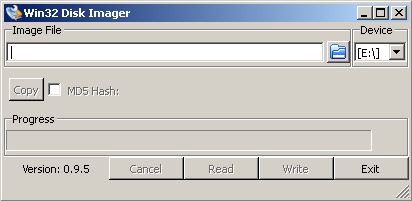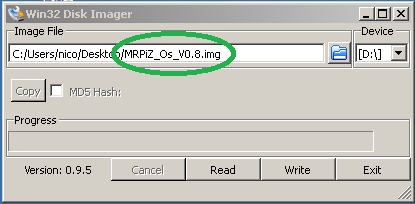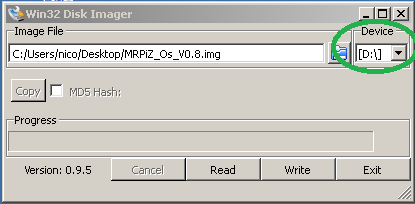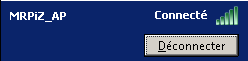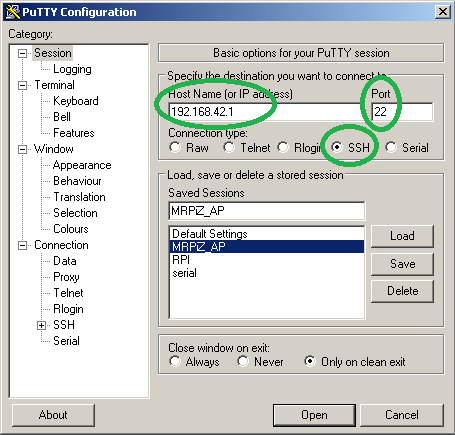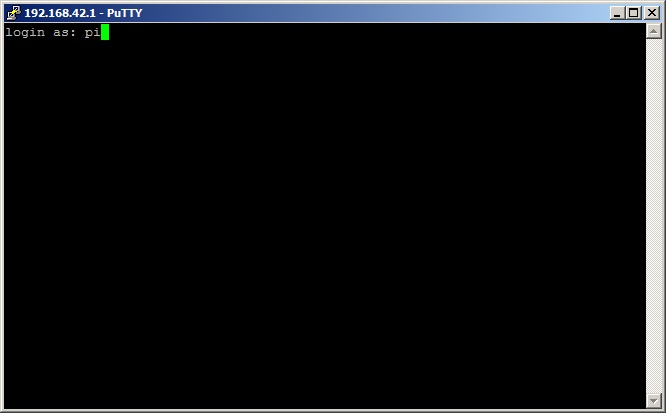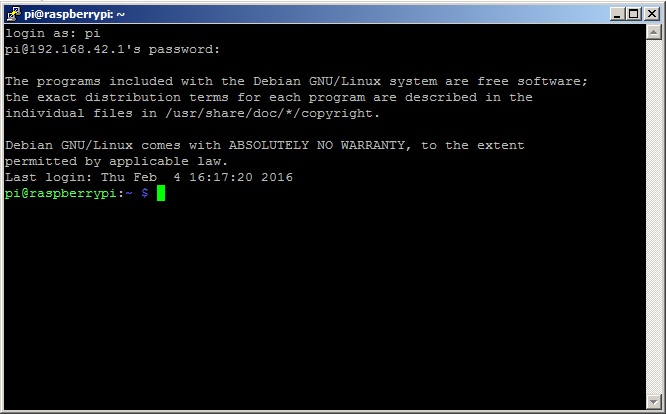Date mise à jour : 03/11/22
Guide de démarrage du robot MRPiZ
Premiers pas avec le robot MRPiZ. Veuillez suivre les étapes dans l’ordre.
Outils nécessaires :
- Un robot MRPiZ,
- Un client SSH (Putty par exemple),
- Le logiciel Win32 Disk imager (si besoin de réinstaller l’OS),
- Un PC avec Wifi,
- Une carte micro-SD pour l’Os (minimum 8 Go)
Les différentes étapes :
- Installer l’Os sur une carte micro-SD,
- Recharger la batterie du robot,
- Mise en marche du robot MRPiZ,
- Se connecter au robot MRPiZ
1. Installer l’Os
- Téléchargez le fichier compressé du système d’exploitation :
Os Raspian : fichier ZIP du système d’exploitation pour le robot
Ensuite :
-
Décompressez le fichier ZIP, afin d’obtenir l’image du système.
Copiez l’image sur votre carte micro-sd :
- Ouvrir le logiciel Win32 Disk Imager :
- Sélectionner l’image de l’OS pour le robot MRPiZ:
- Sélectionner votre carte micro-SD:
- Écrire l’image sur le carte micro-SD, en cliquant sur Write :
Après l’écriture de l’image sur la micro-sd, vous pouvez insérer cette carte dans la carte Raspberry Pi Zero W du robot MRPiZ.
2. Recharger la batterie du robot
Conseil : NE JAMAIS ALLUMER LE ROBOT, LORS DU RECHARGEMENT DE LA BATTERIE.
Pour la livraison du robot, le connecteur à 2 câbles de la batterie est débranché. Il faut rebrancher ce connecteur femelle sur le connecteur à 2 pins mâle. Attention, le fil rouge se connecte sur la pin +.
Pour recharger la batterie du robot MRPiZ vous avez besoin :
- un câble micro-USB,
- un PC ou un adaptateur secteur-USB
Ensuite pour recharger la batterie du robot :
- Placez l’interrupteur sur la position OFF pour mettre le robot hors tension.
- Branchez le câble micro-USB
- La led rouge ‘Charging’ doit être allumé. Elle informe le rechargement de la batterie.
- Lorsque la led jaune ‘Full’ est allumé,ceci indique que la batterie est rechargé.
3. Mise en marche du robot
- Activez l’interrupteur ON/OFF sur la position ON.
- La led ON doit clignoter pour indiquer l’activité du robot. Si cette led ne clignote pas, alors vérifiez que le switch 1 est en position haute.
4. Connexion au robot
Le robot MRPiZ est configuré en point d’accès par défaut.
- Si vous êtes sous Ubuntu :
Installer ssh : ssh
Connexion via ssh :
$ ssh pi@192.168.42.1 -p 22
- Si vous êtes sous Windows :
- Connexion au Wifi du robot MRPiZ via votre ordinateur :
- Mot de passe du réseau wifi : Raspberry
- Connectez vous au robot MRPiZ via un client SSH, comme le logiciel Putty :
- Configuration du logiciel putty :
- IP Address : 192.168.42.1
- Port : 22
- Connexion type : SSH
En ligne de commande :
$ putty.exe -ssh root@192.168.42.1 22
- Cliquez sur Open
- login : pi
- password : raspberry
Voilà, vous êtes connecté sur le robot MRPiZ, félicitations !
- Répertoire principale du robot :
$ cd /home/pi/MRPiZ
Répertoire :
- Python : Exemples, API en langage python
- Power : script pour la gestion de l’arrêt de la carte Raspberry Pi
6. Arrêter le robot
Pour arrêter le robot, il faut d’abord arrêter la carte Raspberry Pi.
Si vous êtes connecté à la carte Raspberry Pi :
- Commande pour arrêter la Raspberry Pi :
$ sudo halt
Ensuite, lorsque la led verte de la carte Raspberry Pi n’est plus en activité vous pouvez éteindre la carte de contrôle via le bouton on/off.
Si vous n’êtes pas connecté à la carte Raspberry Pi :
-
Arrêter la carte Raspberry Pi, via le bouton Reset, appuyer sur le bouton Reset pendant 6 secondes.
-
Ensuite, l’interrupteur ON/OFF en position OFF.