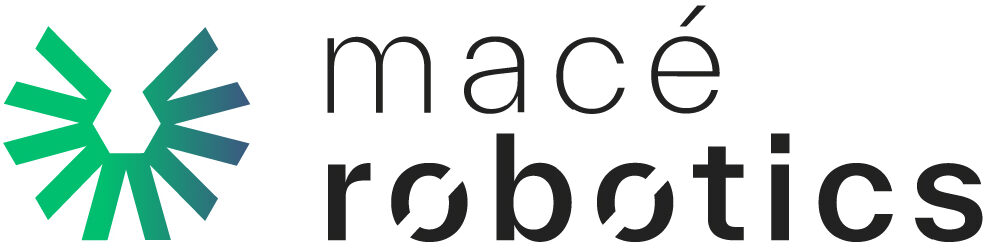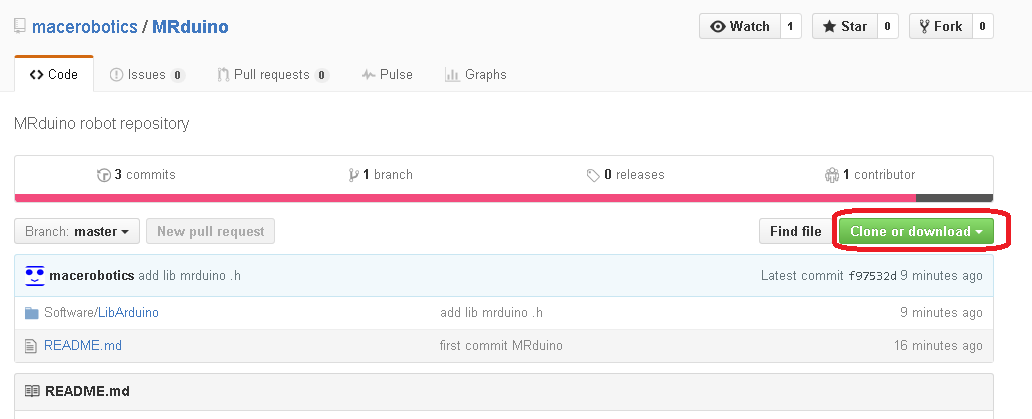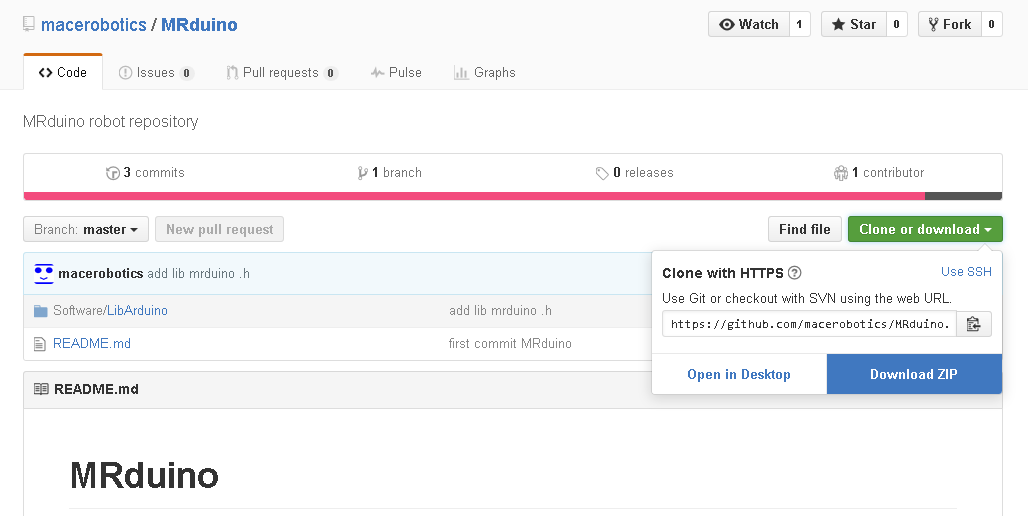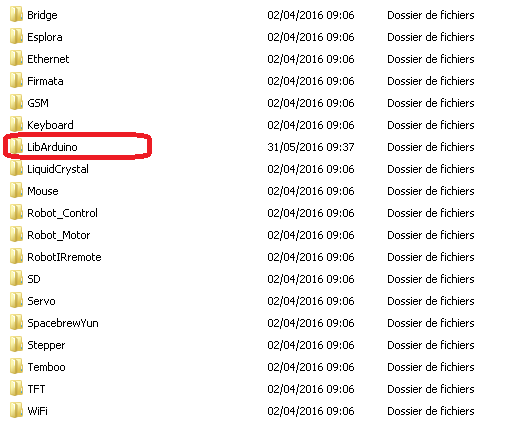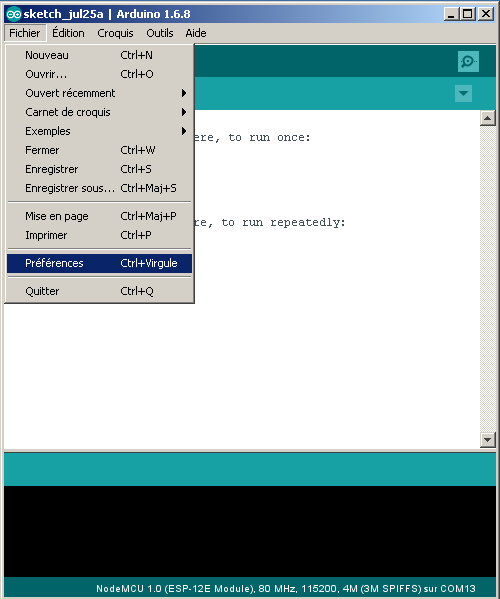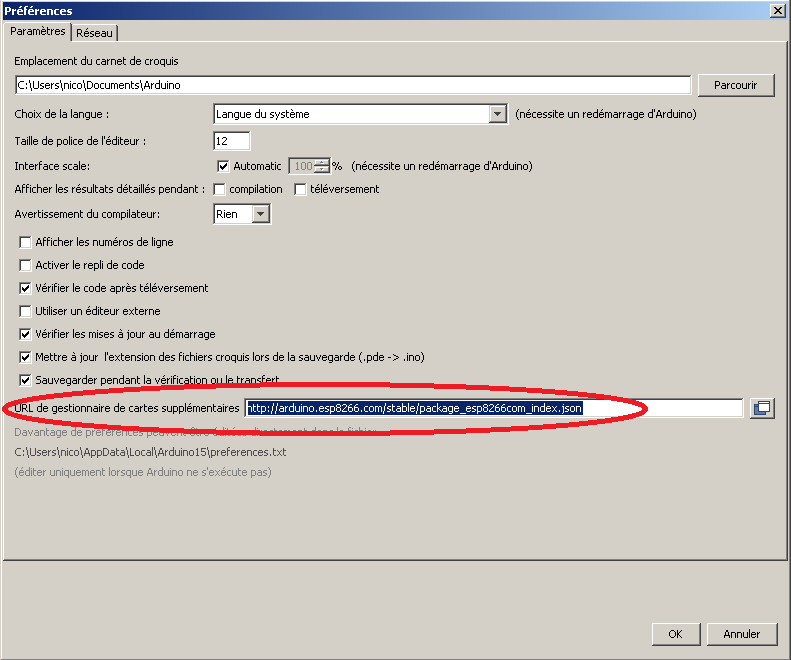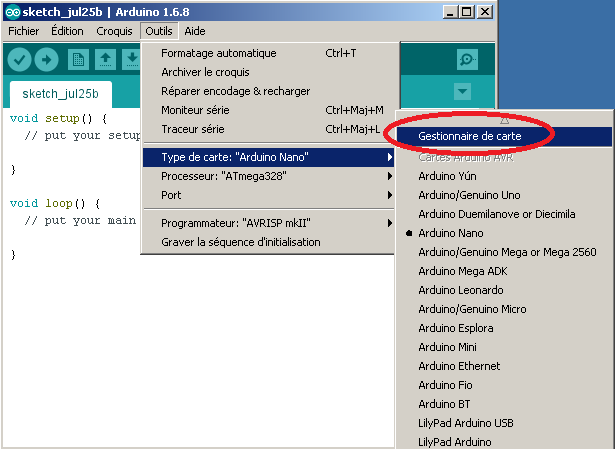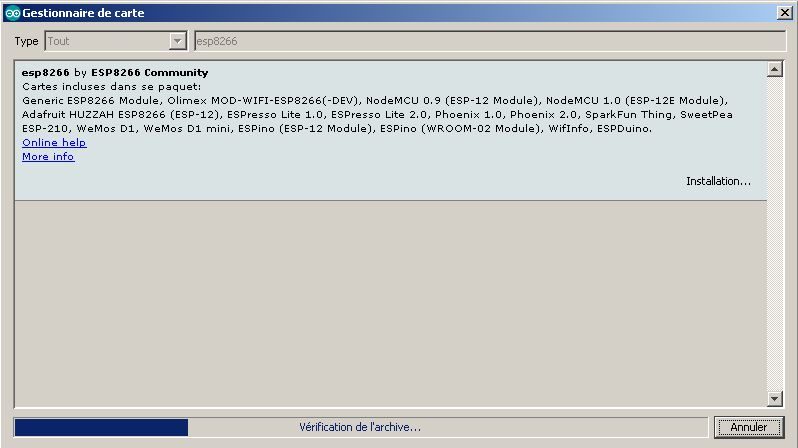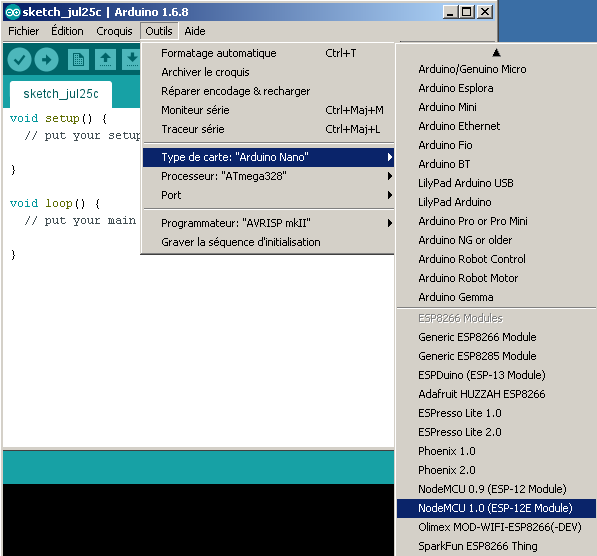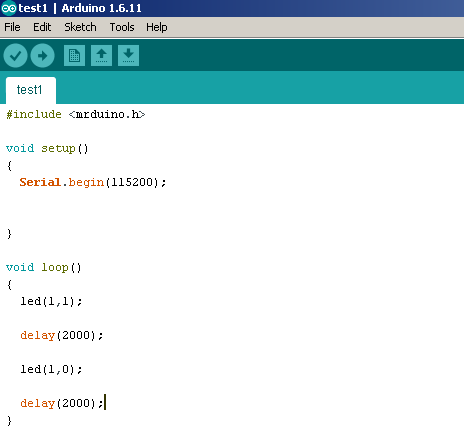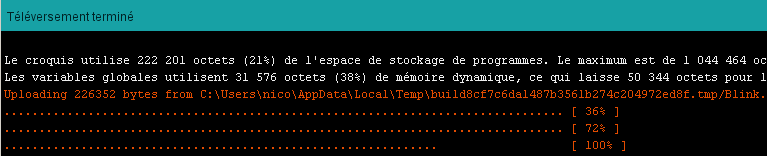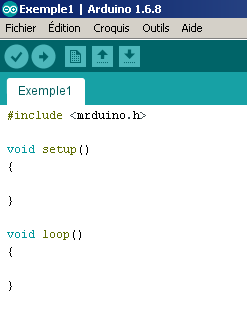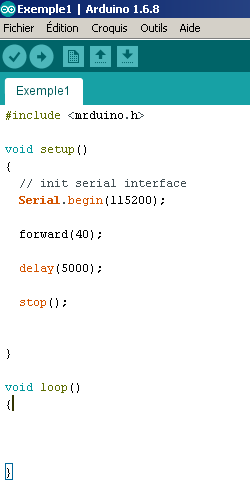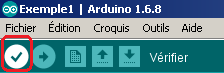Développeur>Guide de démarrage du robot MRduino Wireless
Guide de démarrage du robot MRduino Wireless
Cette page présente les premiers pas avec le robot MRduino Wireless. Veuillez suivre ces étapes dans l’ordre.
Qu’est-ce que vous avez besoin ?
- Le robot MRduino Wireless,
- Le logiciel IDE Arduino : ici.
- Un câble usb de type micro et mini.
Les différentes étapes :
- Recharger la batterie du robot,
- Mise en marche du robot,
- Téléchargement de la librairie,
- Programmer le robot.
2.Recharger la batterie du robot
Pour recharger la batterie du robot MRduino Wireless vous avez besoin :
- un câble mini-USB,
- un PC ou un adaptateur secteur-USB
Ensuite pour recharger la batterie du robot :
- Placez l’interrupteur sur la position OFF pour mettre le robot hors tension.
- Branchez le câble mini-USB
- La led rouge ‘CH’ et la led ‘+5V’ doivent être allumées. Elles indiquent que la batterie est en cours de rechargement.
- Lorsque la led bleu ‘CHOK’ sera allumée, ceci indiquera que votre batterie est rechargée.
3.Mise en marche du robot MRduino Wireless
- Activez l’interrupteur ON/OFF sur la position ON.
- La led ON doit clignoter pour indiquer l’activité du robot. Si cette led ne clignote pas, alors vérifiez que le switch 1 est en position haute.
4.Téléchargement de la librairie
Télécharger un dossier zip du répertoire du Github, à cette adresse :
https://github.com/macerobotics/MRduino
- Cliquez sur le bouton à droite ‘Clone or Download’ :
Choisissez ‘Dowload ZIP” :
Dossier télécharger :
- Décompressez le dossier, puis copiez le dossier LibArduino dans le dossier libraries de l’IDE Arduino.
- GNU/Linux dans le répertoire : /usr/share/arduino/libraries/
- Windows 32 bits dans le répertoire : C :\Program Files\Arduino\libraries
- Windows 64 bits dans le répertoire : C :\Program Files (x86)\Arduino\libraries
5.Programmer le robot MRduino Wireless
Je considérè que vous avez installer l’IDE Arduino. Voici un lancement sous Windows :
Double-cliquez sur le logo de l’IDE Arduino :
L’IDE doit se charger :
Configuration de l’IDE Arduino
La première étape est la configuration de l’IDE Arduino pour la prise en compte du microcontrôleur ESP8266.
- Ouvrir l’IDE Arduino.
- Ensuite :
- Fichier->Préférences
- Dans la boite de dialogue des préférences, au champ intitulé « URL de gestionnaire de cartes supplémentaires« , vous pouvez coller l’adresse suivante :
http://arduino.esp8266.com/stable/package_esp8266com_index.json
- Validez cette modification avec le bouton OK.
- Puis, dans le menu : Outils->Type de carte->Gestionnaire de cartes :
- Ensuite, dans le champs de recherche, recherchez « esp8266 » :
- Installez « esp8266 by ESP8266 Community » :
Après quelques minutes d’installation, vous pouvez sélectionner la nouvelle carte :
- Outils->Type de carte
- Une fois le robot programmé, vous pouvez allumé le robot.
Exemple pour faire avancer le robot
- Importez la librairie :
#include <mrduino.h>
Exemple pour faire avancer le robot MRduino :
- Initialisation de la liaison série :
Serial.begin(115200);
- Avancer le robot :
forward(40);
- Un délai de 5 secondes :
delay(5000);
- Arrêt du robot :
stop();
Une fois que vous avez éditer ce petit programme, vous pouvez le compiler.
- Cliquez sur le bouton ‘Vérifier’ :
Le programme Vérifier, vous pouvez relier la carte Esus à votre PC via un câble micro-usb. Le robot doit être éteint, le bouton de la carte du bas (près de la led ON) doit être en positon off.
- Cliquez sur le bouton ‘Téléverser’ :
Une fois le programme Téléverser, vous pouvez :
- Débrancher le câble usb de la carte uno,
- Allumer le robot avec le bouton ON/OFF,
- Appuyez sur le bouton Reset de la carte Esus,
- Le robot MRduino Wireless doit avancer pendant 5 secondes.
Fin du tutoriel !